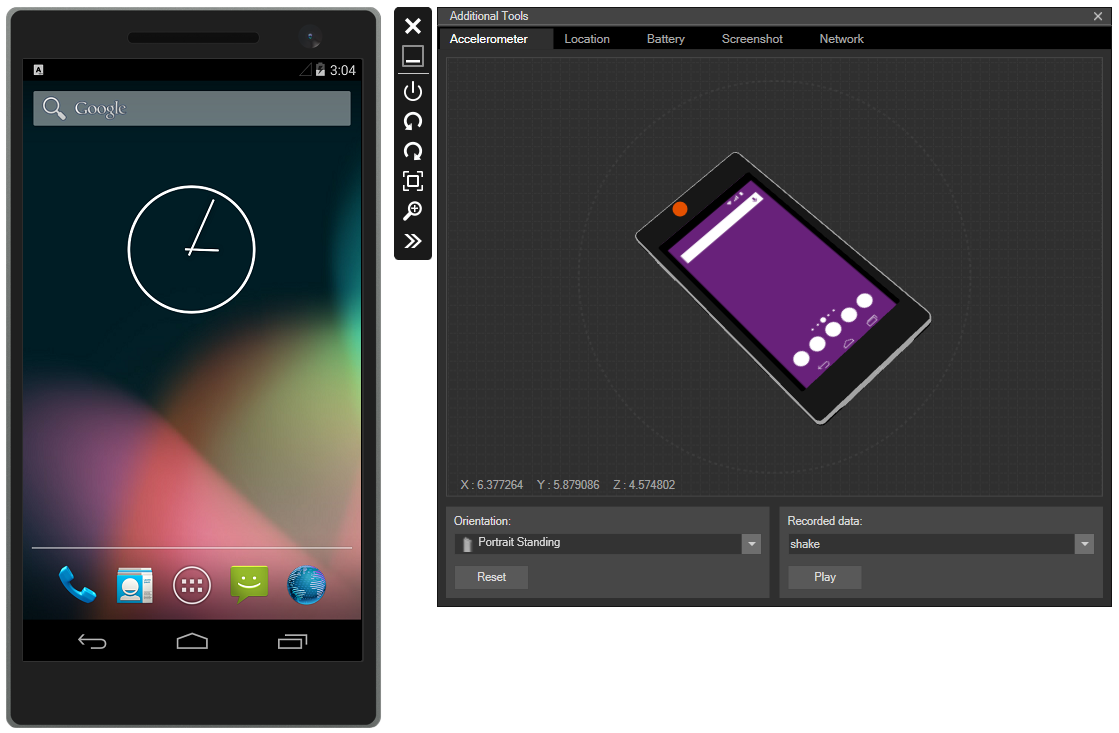
To create your own Android emulator that runs under Windows: 1. Download and install VirtualBox. Download the latest version of Android x86 from android-x86.org. You will need the live. It's a gaming program that also works as an Android emulator and its range of multiplayer Android games. Features: It allows you to play some of the well-known games that you play on Android, for example, Mobile Legends, PUBG, etc. It recommends games as soon as you install and launch it. It also works as a Game hub for free games available.
Emulator is a hardware or a software program that allow users to duplicate the functions one system into another. Simply the first system acts as a host and the other one is called as guest.
As for example, users can access the apps installed on their Android phones to a computer or laptop via emulator. The emulator can be of several types that includes software, hardware or CPU.
But sometimes, while accessing the apps on PC via emulator, users come across few errors and common one says 'App keeps crashing' on Android emulator. Now this is really a shit situation as users want to experience any video or games better on their system.
Did you also encounter the same error message on your Android emulator and looking how to fix it? if you are facing the same error then just go through this blog completely. Here I am going to show you some best ways to solve 'Android emulator app keeps crashing'.
What is the use of emulator in Android?
Well, there are several reasons for emulating Android phone to PC. Android Emulators are used that is an Android Virtual Device and is used to run and test Android application on PC. This platform is basically used by users to play games on a large screen.
Though there is no doubt that users love to play games on their Android devices but if they get a bigger screen size to play then it's a better experience. Even emulator is also used to run app from Google Play Store.
To know how to install and run Android emulator, click here.
What Are The Issues Related To Android Emulator?
There can be several warning messages and problems that occur during configuring and running Android emulator. You might don't know that all such error messages can popup while you use Android emulator.
The below mentioned errors are generally displayed when you want to access any app. What program to use for pdf. Few of them include:
- Deployment errors
- MMIO access error
- Missing Google Play Services
- Performance issues
- Hardware acceleration issues
All the above error mentioned has different solutions and you can Click Here to get those.
What Are The Ways To Fix Apps Keeps Crashing On Android Emulator?
Now here are few things that will help you to know what are the reasons for such error and also the solutions to fix 'Android emulator app keeps stopping'?
Solution 1: Check for enough disk space
Whenever you come across app keeps crashing on Android emulator, just check whether there is enough space or not. Because when you use emulator then first thing is it checks for free disk space and will not run unless 2GB storage is free.
So when you see that apps keep stopping or crashing then first thing is to check whether there is sufficient disk space or not.
Solution 2: Unsupported Version Of Mac OS
If the Android emulator you are using is on older and unsupported Mac OS X version (10.9) then remember that you have to use older version of HAXM (6.1.2) also. If this is not used then its sure to come across apps keeps crashing issue.
Solution 3: Antivirus Software
Android emulator does not work or stuck on freezing when antivirus software or any other security software's are installed. Such kind of tools reduces the performance of the emulators and you can come across app keeps stopping error.
There are some antivirus programs that are not compatible with Android emulator. Now it totally depends on the antivirus application installed as the impact differs from software to software.
You should once check the antivirus program by running it and seeing whether it has better performance on emulator load or not.
Solution 4: Update Your System OS
Many users have reported that after they have updated their device, Android emulators begins to run slow. But there are solutions as well that includes:
- When running Android emulator on Windows, check whether Windows updates are done or not. Because after uninstalling these update, several users have told that their Android emulator performance was improved. And at the same time, several users have reported about improved emulator performance after they have installed KB4015438 Windows update.
- Run the emulator via -gpu swiftshader, -gpu angle, gpu guest modes.
- If your system has both Intel HD 4000 GPU and discrete GPU then you should disable HD 4000GPU just to ensure you are already using discrete GPU.
- Also make sure that if you don't have IPv6 connection then router should not use IPv6 address
Doing all these changes, now you might get rid of app keeps freezing or stopping on Android emulator.
Solution 5: Free Up RAM And Commit Charge
Whenever emulator starts, it checks the Android OS RAM. The emulator on Windows ask to account full size guest memory at beginning and when such thing happens then some request increase current commit limit. In such situation, Windows fail to guarantee about worst case working set will fit on physical RAM or pagefile and hence, emulator starts to fail.
Sometime, user come across failure to start emulator due to exceed in commit limit. However, this can be reduced by several ways such as:
Android App Emulator
- Free up physical RAM before you start the emulator simply by closing all applications
- Disable all third party memory management and compression utilities.
So all these are the best solutions for app keeps freezing on Android emulator.
What Are The Top Emulators For Android?
Android users always look for some best emulators that comes with any kind of errors. However, here I have listed few of them that are best emulators to bring your Android phone to PC.
They are:
ClassicBoy- This one is known as robust emulators for Android that supports multiple consoles.
BlueStacks App Player- This is one of the best emulator for Android games that users can experience on their desktop
EmuBox- This is also one of the top emulator that is almost same as ClassicBoy but has different sets of supported systems.

To create your own Android emulator that runs under Windows: 1. Download and install VirtualBox. Download the latest version of Android x86 from android-x86.org. You will need the live. It's a gaming program that also works as an Android emulator and its range of multiplayer Android games. Features: It allows you to play some of the well-known games that you play on Android, for example, Mobile Legends, PUBG, etc. It recommends games as soon as you install and launch it. It also works as a Game hub for free games available.
Emulator is a hardware or a software program that allow users to duplicate the functions one system into another. Simply the first system acts as a host and the other one is called as guest.
As for example, users can access the apps installed on their Android phones to a computer or laptop via emulator. The emulator can be of several types that includes software, hardware or CPU.
But sometimes, while accessing the apps on PC via emulator, users come across few errors and common one says 'App keeps crashing' on Android emulator. Now this is really a shit situation as users want to experience any video or games better on their system.
Did you also encounter the same error message on your Android emulator and looking how to fix it? if you are facing the same error then just go through this blog completely. Here I am going to show you some best ways to solve 'Android emulator app keeps crashing'.
What is the use of emulator in Android?
Well, there are several reasons for emulating Android phone to PC. Android Emulators are used that is an Android Virtual Device and is used to run and test Android application on PC. This platform is basically used by users to play games on a large screen.
Though there is no doubt that users love to play games on their Android devices but if they get a bigger screen size to play then it's a better experience. Even emulator is also used to run app from Google Play Store.
To know how to install and run Android emulator, click here.
What Are The Issues Related To Android Emulator?
There can be several warning messages and problems that occur during configuring and running Android emulator. You might don't know that all such error messages can popup while you use Android emulator.
The below mentioned errors are generally displayed when you want to access any app. What program to use for pdf. Few of them include:
- Deployment errors
- MMIO access error
- Missing Google Play Services
- Performance issues
- Hardware acceleration issues
All the above error mentioned has different solutions and you can Click Here to get those.
What Are The Ways To Fix Apps Keeps Crashing On Android Emulator?
Now here are few things that will help you to know what are the reasons for such error and also the solutions to fix 'Android emulator app keeps stopping'?
Solution 1: Check for enough disk space
Whenever you come across app keeps crashing on Android emulator, just check whether there is enough space or not. Because when you use emulator then first thing is it checks for free disk space and will not run unless 2GB storage is free.
So when you see that apps keep stopping or crashing then first thing is to check whether there is sufficient disk space or not.
Solution 2: Unsupported Version Of Mac OS
If the Android emulator you are using is on older and unsupported Mac OS X version (10.9) then remember that you have to use older version of HAXM (6.1.2) also. If this is not used then its sure to come across apps keeps crashing issue.
Solution 3: Antivirus Software
Android emulator does not work or stuck on freezing when antivirus software or any other security software's are installed. Such kind of tools reduces the performance of the emulators and you can come across app keeps stopping error.
There are some antivirus programs that are not compatible with Android emulator. Now it totally depends on the antivirus application installed as the impact differs from software to software.
You should once check the antivirus program by running it and seeing whether it has better performance on emulator load or not.
Solution 4: Update Your System OS
Many users have reported that after they have updated their device, Android emulators begins to run slow. But there are solutions as well that includes:
- When running Android emulator on Windows, check whether Windows updates are done or not. Because after uninstalling these update, several users have told that their Android emulator performance was improved. And at the same time, several users have reported about improved emulator performance after they have installed KB4015438 Windows update.
- Run the emulator via -gpu swiftshader, -gpu angle, gpu guest modes.
- If your system has both Intel HD 4000 GPU and discrete GPU then you should disable HD 4000GPU just to ensure you are already using discrete GPU.
- Also make sure that if you don't have IPv6 connection then router should not use IPv6 address
Doing all these changes, now you might get rid of app keeps freezing or stopping on Android emulator.
Solution 5: Free Up RAM And Commit Charge
Whenever emulator starts, it checks the Android OS RAM. The emulator on Windows ask to account full size guest memory at beginning and when such thing happens then some request increase current commit limit. In such situation, Windows fail to guarantee about worst case working set will fit on physical RAM or pagefile and hence, emulator starts to fail.
Sometime, user come across failure to start emulator due to exceed in commit limit. However, this can be reduced by several ways such as:
Android App Emulator
- Free up physical RAM before you start the emulator simply by closing all applications
- Disable all third party memory management and compression utilities.
So all these are the best solutions for app keeps freezing on Android emulator.
What Are The Top Emulators For Android?
Android users always look for some best emulators that comes with any kind of errors. However, here I have listed few of them that are best emulators to bring your Android phone to PC.
They are:
ClassicBoy- This one is known as robust emulators for Android that supports multiple consoles.
BlueStacks App Player- This is one of the best emulator for Android games that users can experience on their desktop
EmuBox- This is also one of the top emulator that is almost same as ClassicBoy but has different sets of supported systems.
KOPLAYER- This is an older emulator but is very useful as it allows you to run on multiple cases especially in a gaming mind.
AndY- This is yet another app that works for Android users to bring out best gaming experience on desktop
MeMU- This app is easy to install from outside Google Play Store and its focus is on gaming.
FAQ (Frequently Asked Questions)
How Do You Fix An Android App That Keeps Crashing?
Android Emulator Program
There are ways that will help you to fix Android app keeps crashing. The steps are easy to follow:
- First, go to Settings on your Android phone
- Then click on Apps or Apps Manager
- Now look for the apps that is crashing or freezing and click on it
- Then click on Clear cache > click on Force stop
- And at last, go to Home screen and launch the app
Why Do My Apps Keep Crashing Android?
Generally the apps keep crashing or stopping on Android occurs when your device is updated to any latest OS but forget to download App updates in Play Store. Even when cellular data or Wi-Fi is slow then also Apps don't function well. Even due to lack of storage space on Android phone, Android apps keep crashing.
Conclusion
Well, there are several Android users who have reported that they were facing Apps keeps crashing on Android emulator. So in this blog, I have discussed few solutions that easily fix Android emulator app keeps crashing.
James Leak is a technology expert and lives in New York. Previously, he was working on Symbian OS and was trying to solve many issues related to it. From childhood, he was very much interested in technology field and loves to write blogs related to Android and other OS. So he maintained that and currently, James is working for androiddata-recovery.com where he contribute several articles about errors/issues or data loss situation related to Android. He keeps daily updates on news or rumors or what is happening in this new technology world. Apart from blogging, he loves to travel, play games and reading books.
-->Android Emulator Program
There are several ways to test and debug your Android application using a real device or emulator on your Windows machine. We have outlined a few recommendations in this guide.
Run on a real Android device
To run your app on a real Android device, you will first need to enable your Android device for development. Developer options on Android have been hidden by default since version 4.2 and enabling them can vary based on the Android version.
Enable your device for development
For a device running a recent version of Android 9.0+:
- Connect your device to your Windows development machine with a USB cable. You may receive a notification to install a USB driver.
- Open the Settings screen on your Android device.
- Select About phone.
- Scroll to the bottom and tap Build number seven times, until You are now a developer! is visible.
- Return to the previous screen, select System.
- Select Advanced, scroll to the bottom, and tap Developer options.
- In the Developer options window, scroll down to find and enable USB debugging.
For a device running an older version of Android, see Set Up Device for Development.
Run your app on the device
In the Android Studio toolbar, select your app from the run configurations drop-down menu.
From the target device drop-down menu, select the device that you want to run your app on.
Select Run ▷. This will launch the app on your connected device.
Run your app on a virtual Android device using an emulator
The first thing to know about running an Android emulator on your Windows machine is that regardless of your IDE (Android Studio, Visual Studio, etc), emulator performance is vastly improved by enabling virtualization support.
Enable virtualization support
Before creating a virtual device with the Android emulator, it is recommended that you enable virtualization by turning on the Hyper-V and Windows Hypervisor Platform (WHPX) features. This will allow your computer's processor to significantly improve the execution speed of the emulator.
To run Hyper-V and Windows Hypervisor Platform, your computer must:
- Have 4GB of memory available
- Have a 64-bit Intel processor or AMD Ryzen CPU with Second Level Address Translation (SLAT)
- Be running Windows 10 build 1803+ (Check your build #)
- Have updated graphics drivers (Device Manager > Display adapters > Update driver)
If your machine doesn't fit this criteria, you may be able to run Intel HAXM or AMD Hypervisor. For more info, see the article: Hardware acceleration for emulator performance or the Android Studio Emulator documentation.
Verify that your computer hardware and software is compatible with Hyper-V by opening a command prompt and entering the command:
systeminfoIn the Windows search box (lower left), enter 'windows features'. Select Turn Windows features on or off from the search results.
Once the Windows Features list appears, scroll to find Hyper-V (includes both Management Tools and Platform) and Windows Hypervisor Platform, ensure that the box is checked to enable both, then select OK.
Restart your computer when prompted.
Emulator for native development with Android Studio
When building and testing a native Android app, we recommend using Android Studio. Once your app is ready for testing, you can build and run your app by:
In the Android Studio toolbar, select your app from the run configurations drop-down menu.
From the target device drop-down menu, select the device that you want to run your app on.
Select Run ▷. This will launch the Android Emulator.
Tip
Once your app is installed on the emulator device, you can use Apply Changes to deploy certain code and resource changes without building a new APK.
Emulator for cross-platform development with Visual Studio
There are many Android emulator options available for Windows PCs. We recommend using Google's Android emulator, as it offers access to the latest Android OS images and Google Play services.
Install Android emulator with Visual Studio
If you don't already have it installed, download Visual Studio 2019. Use the Visual Studio Installer to Modify your workloads and ensure that you have the Mobile development with .NET workload.
Create a new project. Once you've set up the Android Emulator, you can use the Android Device Manager to create, duplicate, customize, and launch a variety of Android virtual devices. Launch the Android Device Manager from the Tools menu with: Tools > Android > Android Device Manager.
Once the Android Device Manager opens, select + New to create a new device.
You will need to give the device a name, choose the base device type from a drop-down menu, choose a processor, and OS version, along with several other variables for the virtual device. For more information, Android Device Manager Main Screen.
In the Visual Studio toolbar, choose between Debug (attaches to the application process running inside the emulator after your app starts) or Release mode (disables the debugger). Then choose a virtual device from the device drop-down menu and select the Play button ▷ to run your application in the emulator.
